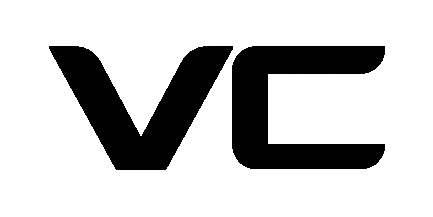Spreadsheets are essential tools for data management, financial planning, and analysis. One fundamental concept in spreadsheets is the idea of rectangles, or cells, that make up the spreadsheet grid. This article delves into the importance of spreadsheet rectangles, their functionalities, and how they can be leveraged to enhance productivity and efficiency.
ALSO READ: Explore Hüriyer: Key Insights And Benefits Of [Relevant Topic]
What Are Spreadsheet Rectangles?
In spreadsheet software like Microsoft Excel, Google Sheets, or Apple Numbers, a spreadsheet is divided into a grid of rows and columns. The intersections of these rows and columns form rectangles, commonly referred to as cells. Each rectangle or cell is an individual unit where data can be entered, displayed, or manipulated.
The Structure of Spreadsheet Rectangles
Spreadsheet rectangles are defined by their row and column coordinates. For example, the cell in the first row and first column is denoted as A1, where “A” represents the column and “1” represents the row. This coordinate system allows users to precisely locate and reference data within the spreadsheet.
The Functionality Of Spreadsheet Rectangles
Spreadsheet rectangles offer a myriad of functionalities that make data handling efficient and intuitive. Here are some key features:
Data Entry and Storage
Each rectangle in a spreadsheet serves as a container for data. This data can be in various forms, including:
- Text: Descriptive data or labels.
- Numbers: Quantitative data for calculations.
- Dates: Temporal data for scheduling or time-based analysis.
- Formulas: Expressions that perform calculations based on the data in other rectangles.
Formatting and Customization
Users can format spreadsheet rectangles to enhance readability and presentation. Formatting options include:
- Cell Color: Highlighting cells with different colors for better visibility.
- Text Alignment: Adjusting the alignment of text within cells (left, center, right).
- Font Style and Size: Customizing the appearance of text.
- Borders and Shading: Adding borders or shading to distinguish sections or highlight important data.
Data Manipulation and Analysis
Spreadsheet rectangles are crucial for data manipulation and analysis. Users can perform various operations, such as:
- Sorting: Arranging data in ascending or descending order based on specific criteria.
- Filtering: Displaying only the data that meets certain conditions.
- Formulas and Functions: Utilizing built-in functions to perform complex calculations and analyses (e.g., SUM, AVERAGE, VLOOKUP).
Conditional Formatting
Conditional formatting allows users to apply formatting rules based on the values in a rectangle. For example, a cell can be highlighted in red if its value exceeds a certain threshold, making it easier to identify critical data points.
Advanced Uses Of Spreadsheet Rectangles
Beyond basic data entry and formatting, spreadsheet rectangles can be used for more advanced applications:
Data Validation
Data validation ensures that only specific types of data are entered into a cell. For instance, you can set rules to restrict a cell to only accept numeric values or dates within a certain range. This feature helps maintain data accuracy and integrity.
Cell Referencing
Cell referencing allows users to refer to the value of one cell in another cell’s formula. There are two types of cell references:
- Relative Reference: Adjusts automatically when the formula is copied to another cell (e.g., A1).
- Absolute Reference: Remains constant regardless of where the formula is copied (e.g., $A$1).
Creating and Using Named Ranges
Named ranges are a way to assign a name to a specific group of cells. This makes formulas easier to read and manage. For example, if you name a range of cells “SalesData,” you can use this name in formulas instead of the cell references.
Data Visualization
Spreadsheets offer various tools for visualizing data directly from cells, including:
- Charts and Graphs: Represent data visually using bar charts, pie charts, line graphs, etc.
- Pivot Tables: Summarize and analyze large datasets by organizing data into a more manageable format.
Practical Tips For Working With Spreadsheet Rectangles
To make the most out of spreadsheet rectangles, consider the following tips:
Organize Your Data
Before entering data, plan the layout of your spreadsheet. Use clear and descriptive headings for each column and row. This helps in maintaining an organized and easily navigable spreadsheet.
Use Templates
Many spreadsheet applications offer pre-designed templates for various purposes, such as budgeting, project management, and inventory tracking. Utilize these templates to save time and ensure that your spreadsheet is well-structured.
Leverage Keyboard Shortcuts
Learning keyboard shortcuts can significantly speed up your workflow. For example, pressing Ctrl + C (or Cmd + C on Mac) copies the selected cell, while Ctrl + V (or Cmd + V) pastes it.
Regularly Save Your Work
Spreadsheets can become complex, and losing your work due to an unexpected issue can be frustrating. Make it a habit to save your work regularly and use cloud storage solutions to ensure your data is backed up.
Learn Advanced Functions
Invest time in learning advanced functions and features of your spreadsheet software. Understanding functions like INDEX-MATCH, IF statements, and array formulas can greatly enhance your data analysis capabilities.
Conclusion
Spreadsheet rectangles are fundamental components of any spreadsheet application, offering a versatile range of functionalities for data entry, manipulation, and analysis. By mastering the use of these rectangles, you can significantly improve your efficiency in handling data and make informed decisions based on your analysis. Whether you’re a beginner or an experienced user, understanding and effectively utilizing spreadsheet rectangles is key to unlocking the full potential of your spreadsheet software.
ALSO READ: ETSJavaApp: Streamline Java Development